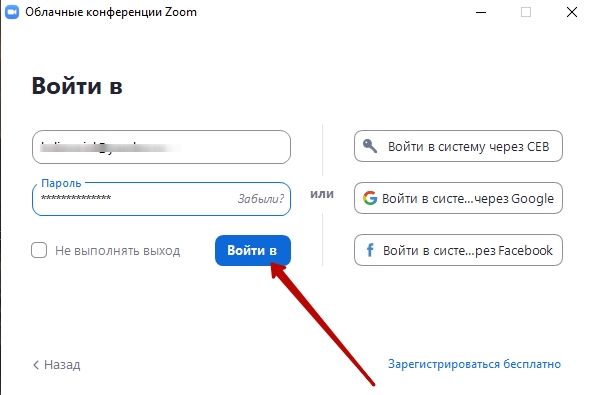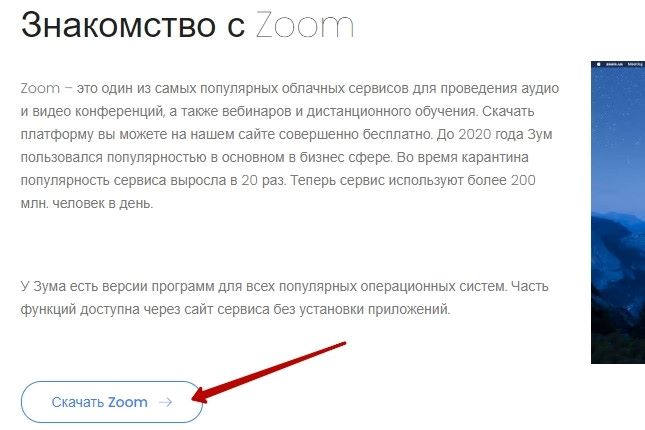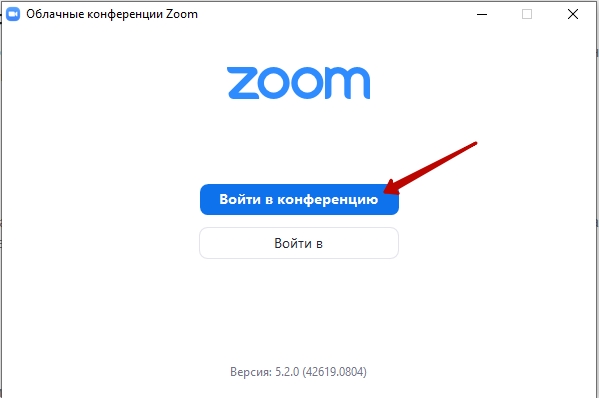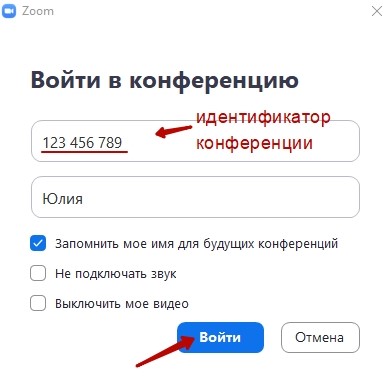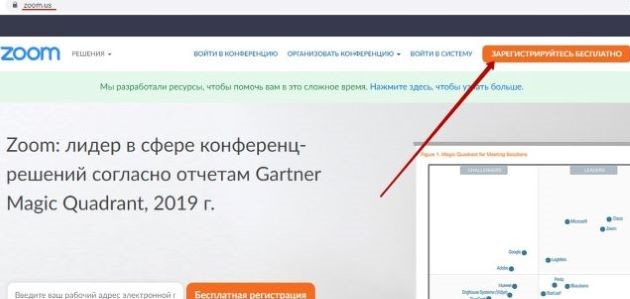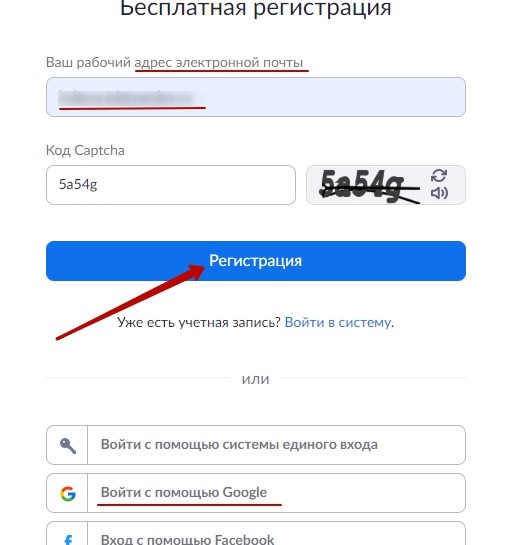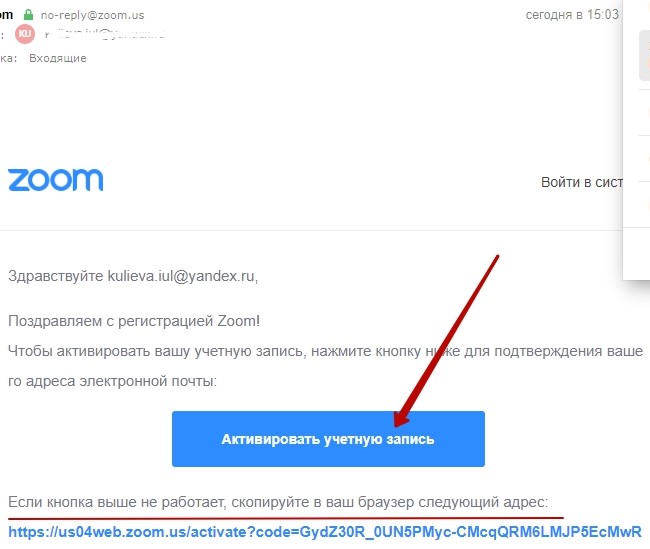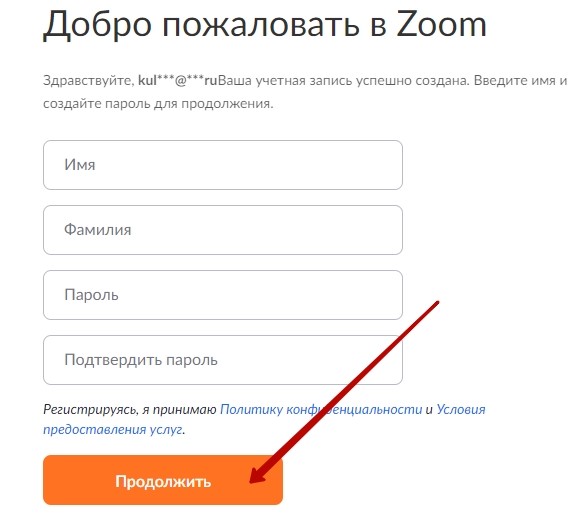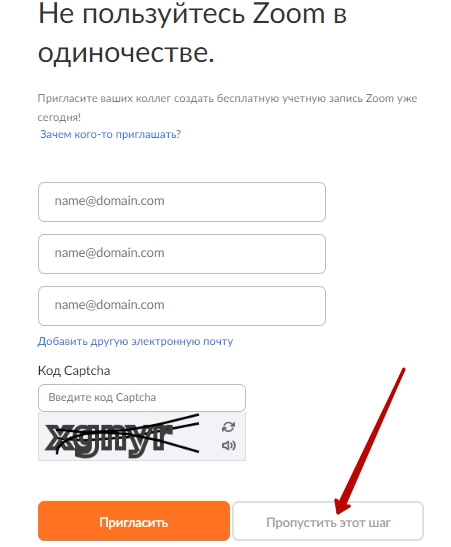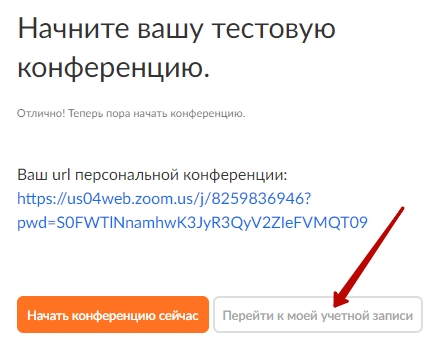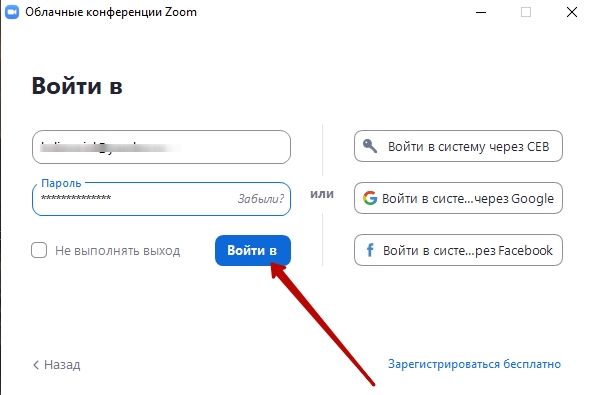Инструкция по установке
Скачать последнюю официальную версию Zoom для Windows вы можете на нашем сайте. Для этого нажмите синюю кнопку «Загрузить Zoom», которая расположена выше, и сохраните установочный файл на свой компьютер.
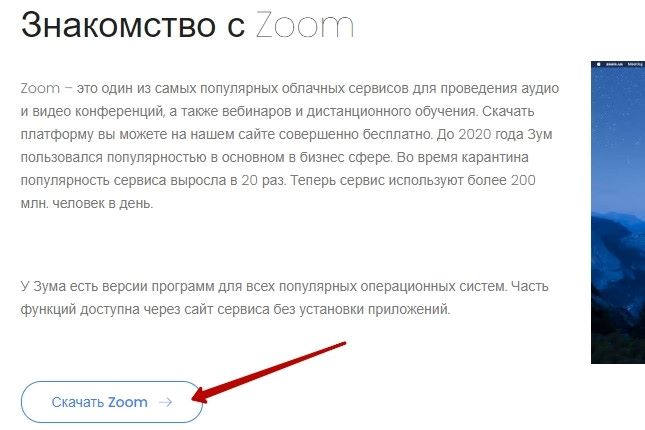
Дождитесь окончания загрузки и запустите скачанный файл. Возможно, компьютер попросит вас разрешить программе вносить изменения на устройстве. Нажмите «Да» для продолжения установки.
Буквально через пару минут процесс установки будет завершен и перед вами появится вот такое окно программы. Вы уже можете участвовать в видеоконференциях. Для того, чтобы подключиться нажмите кнопку «Войти в конференцию».
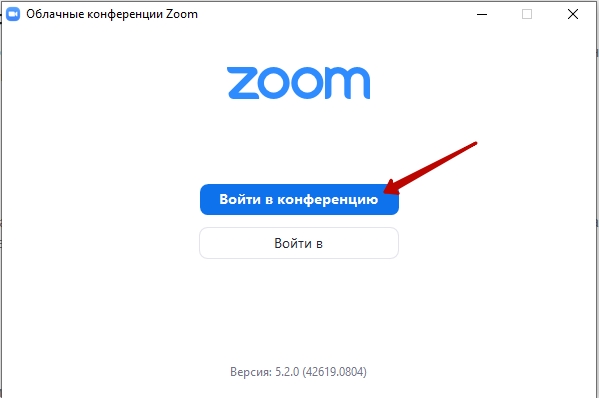
В следующем окошке вам потребуется указать идентификатор конференции. Это цифровая комбинация, которую вам должен скинуть организатор беседы. Введите цифры в соответствующее поле и кликните на кнопку «Войти».
Важно! Если вы не планируете активно участвовать в обсуждениях, а собираетесь только смотреть слушать, то перед входом отключите звук и видео. Так никто не сможет вас увидеть и услышать.
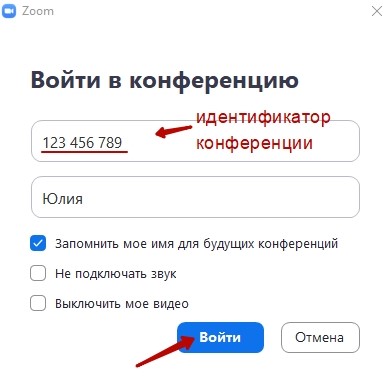
Как зарегистрироваться – пошаговая инструкция
Если вы планируете самостоятельно создавать видеовстречи, придется создать аккаунт в Zoom.
Перейдите на сайт zoom.us и нажмите кнопку «Зарегистрируйтесь бесплатно». Укажите дату вашего рождения и кликните «Продолжить».
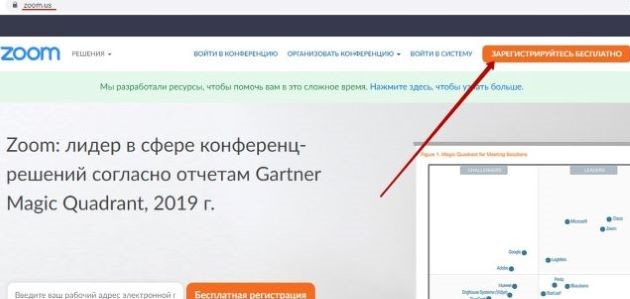
Укажите адрес вашей электронной почты и щелкните «Продолжить».
Справка. Вы можете избежать процесса подтверждения и авторизоваться на сайте с помощью своего аккаунта в Google или Facebook.
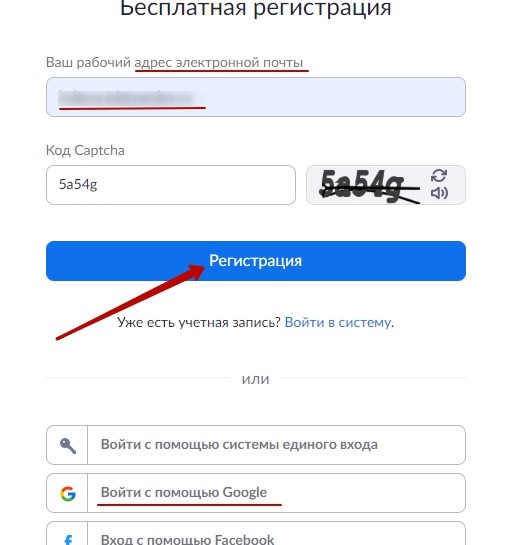
Для подтверждения регистрации осталось подтвердить ваш email. Зайдите в ваш почтовый ящик, адрес которого вы указали, и нажмите «Активировать учетную запись». Открыть
Одноклассники моя страница
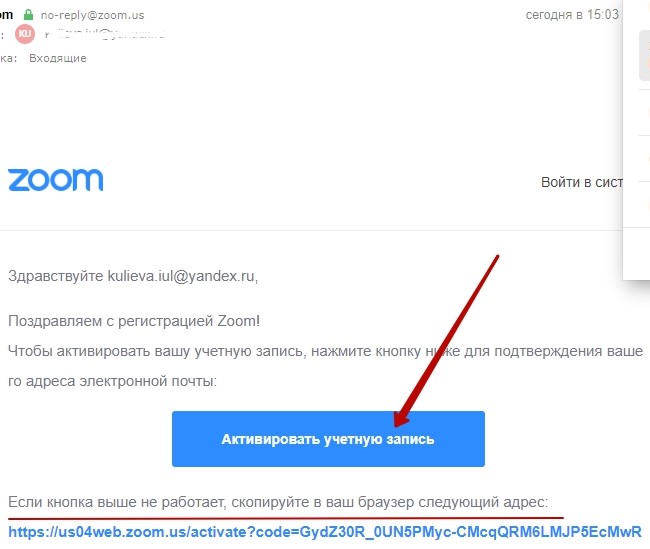
Вы будете перенаправлены на сайт zoom.us. Здесь нужно будет ввести имя и фамилию, а также придумать пароль. Когда все поля будут заполнены, нажмите кнопку «Продолжить»
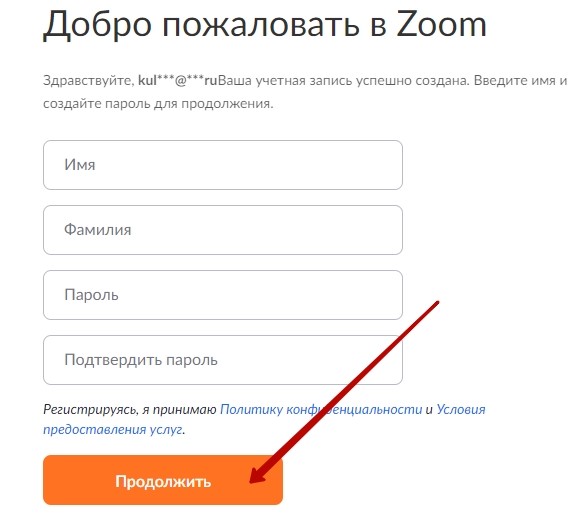
Дальше сервис предложит пригласить в Zoom знакомых. Этот шаг не обязательный и его можно пропустить.
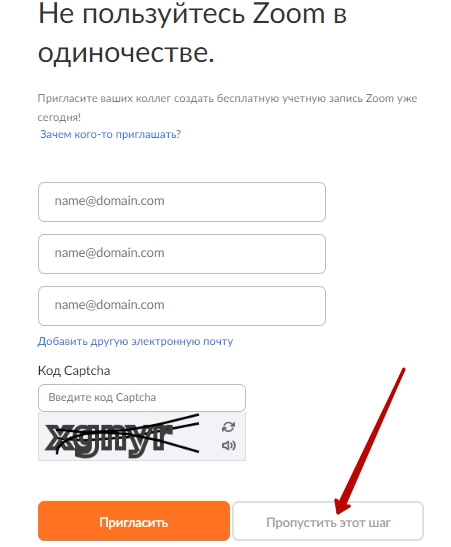
На последнем этапе регистрации у вас будет возможность протестировать Zoom, создав тестовую конференцию. Этот шаг также не обязательный.
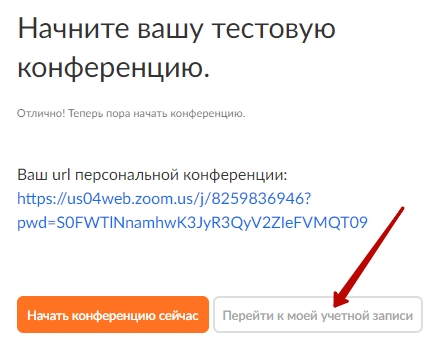
На этом регистрация завершена. Вернитесь в программу Zoom, которую вы уже установили и войдите в аккаунт, используя почту и пароль, и создать свою первую конференцию.